How to clone a room, desk or computer
These instructions can be used for all types of resources in MyPC Cloud. In this example we’re going to show you how to clone a computer. The same procedure can be repeated with desks and rooms.
Access the Admin panel
Log in to MyPC Cloud.
Navigate to the admin section, where you’ll find configuration options related to rooms, desks, and bookings.
Cloning a computer
Go to “Computer” and look for the computer which you would like to clone and click on it.
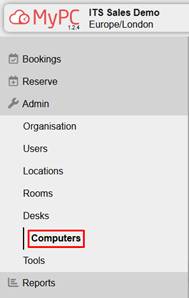
Once you do that, scroll down until you see this icon:
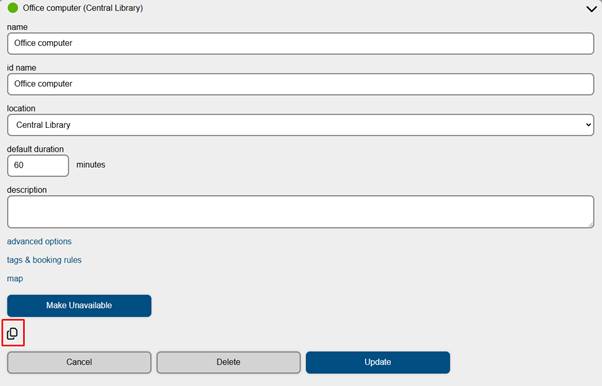
Once you click on it, the resource will be copied to the clipboard.
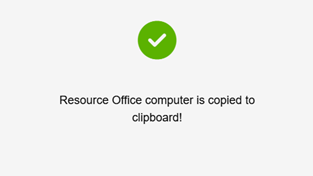
Now if you scroll up and click on “Add New”, you’ll be able to clone all the settings for this computer and create a new one by clicking on the “Paste” button. All the fields will be populated with the data from the computer that you copied.
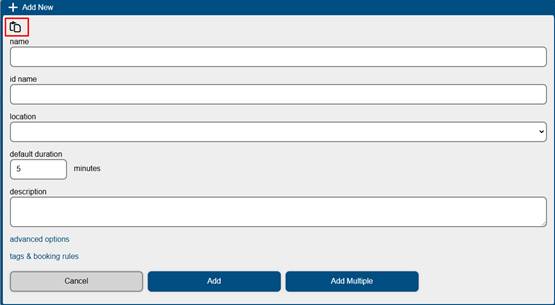
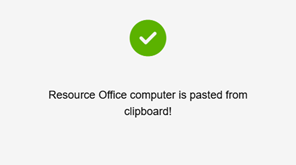
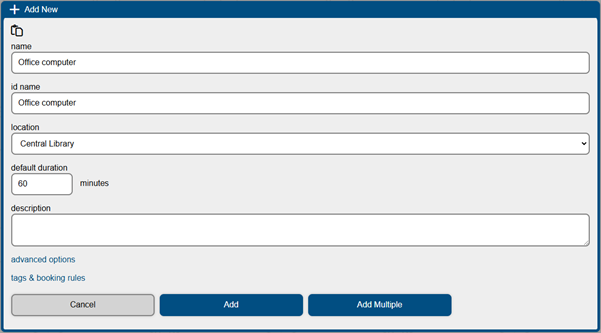
Now rename the resource (every resource needs to have a unique name) and click on “Add”.
Congratulations! The resource has been successfully cloned!
