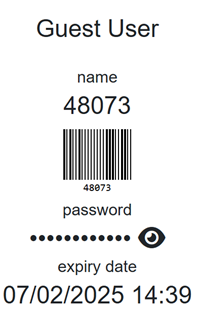How to create Guest Users
Within MyPC Cloud you have the option to add guest users. To add a guest, you will first need to create guest templates. This guide will go through the steps for adding the guest templates and how to add a guest user. You will require specific rights to do this. Users are unable to add or make these changes.
Guest Templates
- Go to Admin and then Tools.
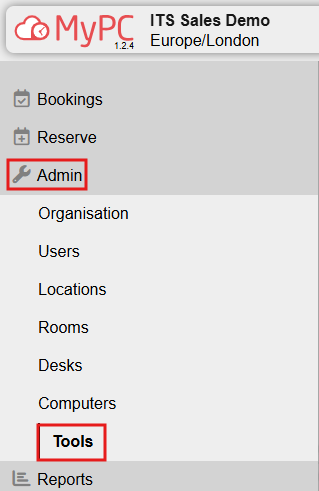
- Under User tools please select Guest User Templates.
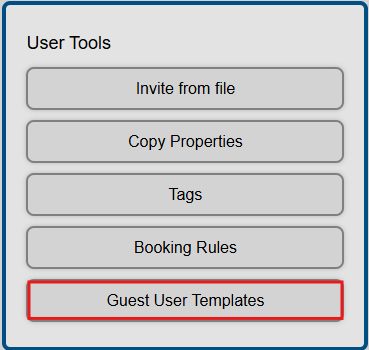
- Go to add new
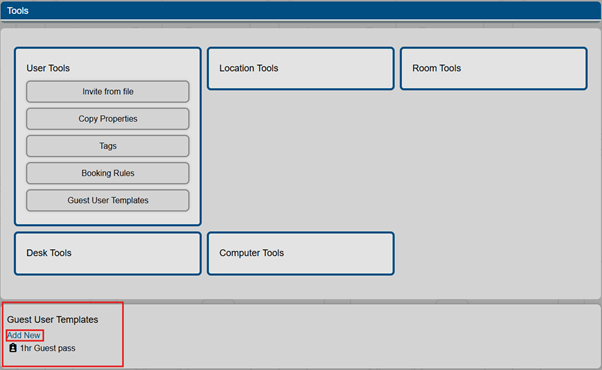
- You will need to fill in the relevant fields.
- Give your Template a name, for example 2-day pass
- Select expiration period, when selected it will populate another option to fill in the number of periods, this will be the number of days, hrs. etc.
- Add Tags if you would like
- Add a description if you would like
- You can now click Add

- You have successfully added your Guest template you can now follow the next step for inviting a guest user.
Adding a Guest User
- Go to Admin and then to Users.

- Click Create Guest User

- Select the Template you created and click create.
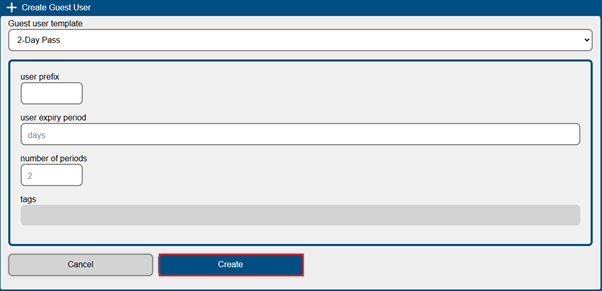
- A new window will pop up with the guest user credentials. You can view the Password by clicking on the eye. You can print this or write it down for the Guest User.