Understanding the Room/Desk Display Link in MyPC Cloud
Purpose of the Display Link
- The Room/Desk display link serves two primary purposes:
- Status Display: It shows the status (availability) of a room or desk.
- Check-In Functionality: Users can check in to their bookings using the link or scanning the QR code.
- To access the display for the room/desk:
- The Display link or QR code for each room or desk can be found in
Admin > Room > Display Link or Admin > Desks > Display link

Authenticated vs. Unauthenticated
- The display link can work in two modes:
- Unauthenticated
- When using a tablet outside a room or near a desk, users can continue without logging in.
- The display will show room/desk availability and upcoming bookings (usually up to 2 future bookings).
- Authenticated
- Users can scan the QR code on their personal mobile devices.
- They’ll have the option to continue without login or authenticate.
- Authenticating allows for additional features (e.g., contactless check-in).
- Unauthenticated
- When you run the link, it will ask you login or continue unauthenticated.
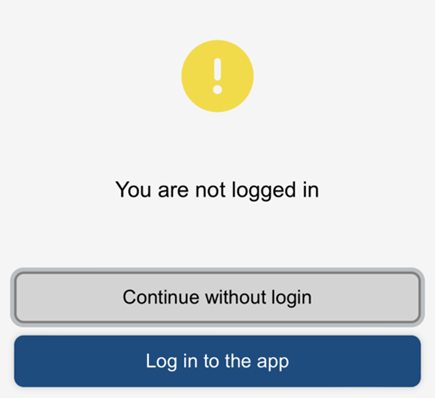
Check-In Process
- If a room or desk is configured with check-in functionality:
- Users click “Check In” on the display.
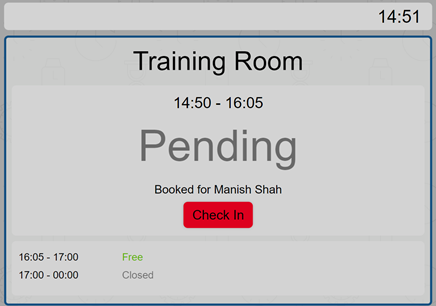
- They enter the PIN code generated at the time of booking.
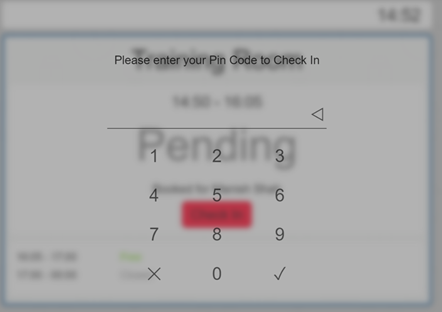
- If correct, the display changes to “In Use.”
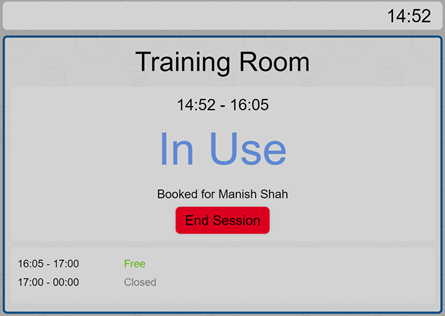
- Users can end the session early by clicking “End Session” and entering the PIN.
Contactless Check-In
- To enable contactless check-in:
- Place the QR code next to the display screen.
- Users scan the QR code on their personal devices.
- They can continue without login or authenticate.
- Clicking “Check In” automatically checks them in (no need to enter a PIN).
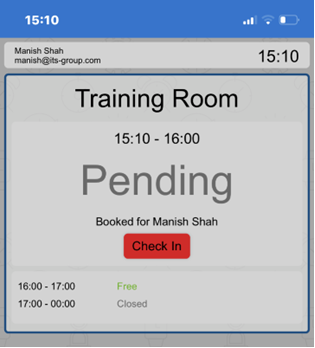
Ending a Session Early (Contactless)
- Users can also end a session early from their personal device:
- Scan the QR code again (credentials should be remembered).
- Click “End Session” without requiring a PIN.
Identifying Logged-In Status
- Look at the top left corner of the display:
- If it shows a first name, last name, and email, the display is logged in.
