What are Desktop Profiles and how do I configure them
Desktop Profiles Summary
In MyPC Cloud, a Desktop Profile is the configuration of the Windows login that defines the settings and resources available to users on a specific desktop or group of desktops. This includes:
- Software applications: Which programs are installed and accessible.
- User permissions: What actions users can perform.
- Desktop environment: The appearance and layout of the desktop.
- Resource allocation: How system resources like memory and storage are distributed.
Desktop profiles help administrators manage and standardise user experiences across multiple desktops, ensuring consistency and efficiency.
How to Configure Desktop Profiles for Computers
Desktop profiles are configured using Tags and establishing relationships between User Tags and Resource Tags. For example, the relationship Adult -> All Computers defines a Windows login for any user tagged as "Adult" logging into any computer not configured with a specific resource tag. To set this up:
Go to Tools -> Computer Tools -> Desktop Profiles.
Click Add New.
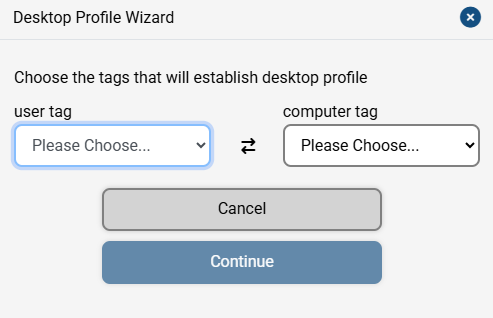
In the example Adult -> All Computers:
Select the user tag as "Adult" from the dropdown.
Select the computer tag as "All Computers".
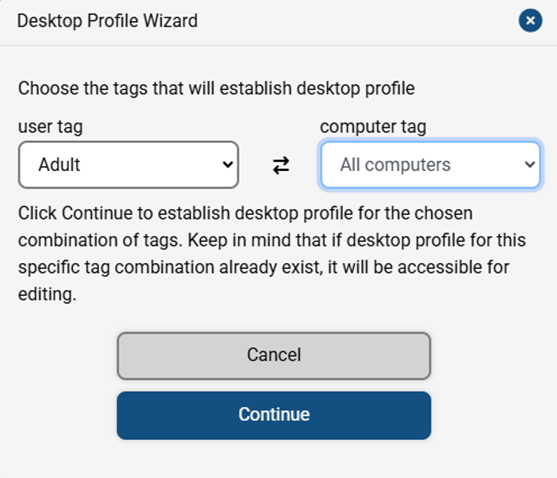
Click Continue.
Enter the details for the Windows login:
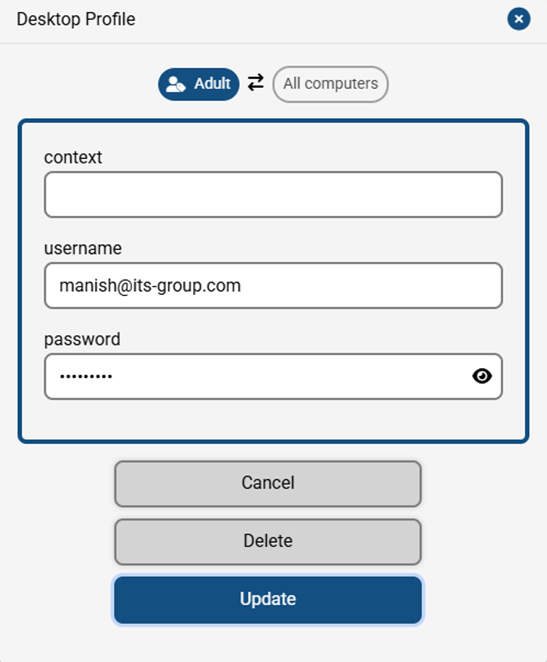
Context: This is the domain for the login.
- If using a local user on the PC, use a dot (.).
- If using an Active Directory domain, specify the NetBIOS Domain name.
- If using EntraID, specify AzureAD or the EntraID domain name.
Username: The username for the login.
Password: Enter the password for this user.
Once configured, click Update to save the rule.
