How to add a desk
Access the Admin panel
Log in to MyPC Cloud.
Navigate to the admin section, where you’ll find configuration options related to rooms, desks, and bookings.
Adding a new desk
Look for the “Desks” section within the admin panel.
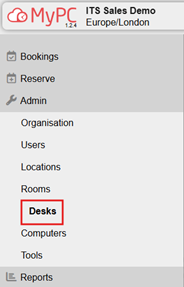
Click on “Add New” to create a new desk.

Desk details
Provide a descriptive name for the desk (e.g., “Desk 101” or “Marketing Team Desk”).

Select the physical location where this desk is situated. The system will present a dropdown list of previously added locations (such as different floors, buildings, or zones).
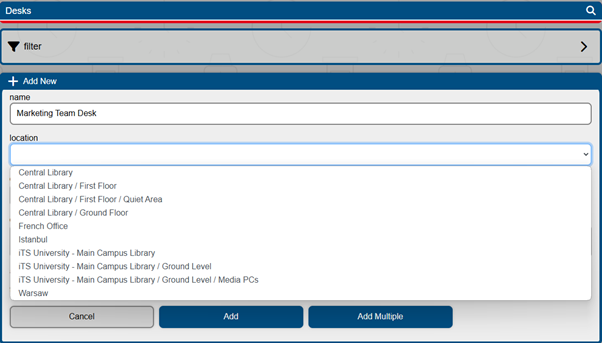
Default booking duration
Specify the default duration for bookings made at this desk. For instance, if most people book desks for 4 hours, set that as the default. Users can always adjust it during reservation.
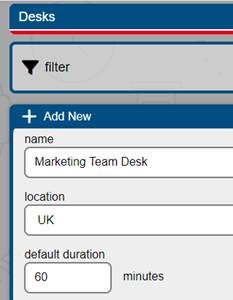
Advanced options
Fine-tune some settings.
- Preparation Time: Add a buffer before and after bookings to allow for cleaning or setup.
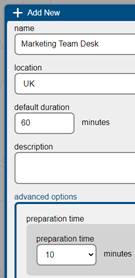
- Check-In Option: Enable this if you want users to physically check in at the desk before starting their booking.
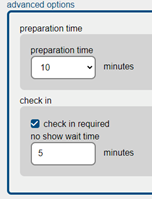
- For check-in, you can use QR codes placed on the desk or partition. Users can scan these codes with their smartphones.
- A PIN code is generated at the time of booking, which users would use for check-in.
- Note: If users have previously logged in and selected “Remember Me,” they’ll see a “Check In” button instead of a PIN code dialog.
- Alternative Display via Tablets: If you have space, consider using a tablet with a browser at each desk. This tablet can display desk availability via a web link.
Finalise and add
- Once you’re satisfied with the desk details and settings, click the “Add” button.

Congratulations! Your new desk is now part of the system and available for booking.
Bulk desk creation (optional)
If you have multiple desks to add (e.g., in an open-plan office):
- Proceed in the same way as you would with adding a single desk.
- At the end of the process instead of clicking on “Add” click on “Add Multiple”.

- Choose the start and end index.
- Click on “Add”
- The system will add multiple desks which will have the same name and settings, but with a different number appended to the end.
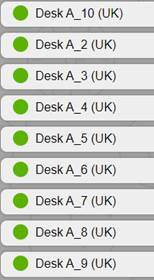
Alternatively, import desks from a CSV file:
- Navigate to the admin section and choose “Tools”.
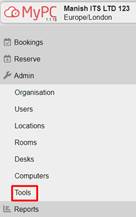
- Click on “Desk Tools”.
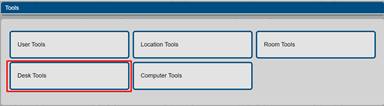
- Download our CSV file template and populate it with some basic details for each Desk.
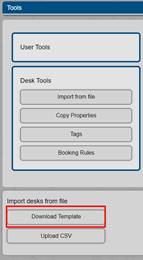
- Upload the populated CSV file (up to 28Mb) to let MyPC add your Desks.
- If any error occurs in the upload, it will be indicated in the file that is downloaded after the upload.
