How to use Tags to create Booking Rules
User Level Tags
When used at the user level, tags can, for example, represent the user’s group. If you are using our Directory Services or EntraID authentication provider, we will associate the user’s group with a User Tag where possible.
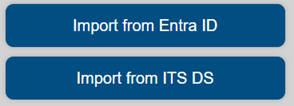
Resource Level Tags
At the resource level, tags can categorize resources to facilitate searching on the booking screen. For instance, a computer with a scanner can be tagged with “scanner.” Resource level tags can also be used in conjunction with User level tags to create booking rules.
Booking Rules
MyPC offers flexibility in configuring resources to control usage time and user access. To implement booking rules, a User level Tag and a Resource level Tag must be associated to define how the resource can be used.
Resource access control can be customized for specific groups, such as limiting computer use to adults. This is achieved through a tag-based system:
User Classification
- Assign relevant users the "Adult" tag (automatic tag association when using Entra ID or Directory services is possible)
Resource Tagging
- Create a unique tag for the restricted resource(s).
Tag Association
- Use our interface to link the "Adult" tag with the resource tag.
Rule Configuration - Set parameters such as:
- Access permission (Yes/No)
- Monthly booking limit
- Maximum booking duration
- Daily booking limit
- Daily time allowance
Restricting Other Users
- Create a rule linking "All Users" to the resource tag.
- Set access to "No" for this rule.
Default Settings
- A pre-existing rule connects "All Users" to "All Computers/Rooms/Desks".
- This rule provides default booking parameters.
- When creating resource-specific rules, any unspecified values default to this general rule.
This system allows for flexible and granular control over resource access and usage.
After setting up access rules for one computer, as demonstrated in this example, you can easily replicate these settings for other computers or resources using the tools available on our dedicated tools page. This feature streamlines the process of applying consistent access controls across multiple resources.
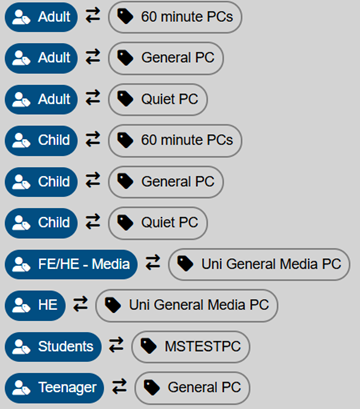
Checking Booking Rules
After setting up your booking rules, you can use our straightforward tool to see how they will be applied. The Booking Rules Summary feature allows you to observe how the rules affect various User tags/Users for a specific resource.

