How to import rooms via a file upload
Prerequisites
Before importing rooms, please ensure you have added your locations.
Access the Import tool
Log in as an Admin and go to the ‘Admin’ section and then select ‘tools’.

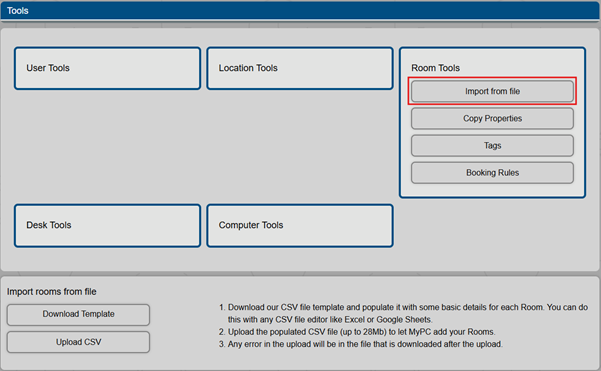
Download the Template
Click on Import from file.
- Download the provided template file (CSV format)
- The template includes the necessary columns for room configuration.
- Rooms – Define unique names for each room.

Configure room details
Fill in the following columns
- Location – Specify the location where the room is situated.
- Capacity – Set the maximum number of people the room can accommodate.
- Default duration – Specify the default booking duration in minutes (for example 240)
- Preparation time – Enter the time in minutes for cleaning and set up for the next user.
- Check in required – Use 0 for off and 1 for on. If enabled users will need a PIN code to check in.
- No show wait time – If using check in, set the time in minutes before a booking is cleared.
- Tag Names – Add the names with ; delimiter for Tags you have in place.
- Description – Add descriptive details if you wish to

Upload the file
Once your CSV file is ready you can upload it
If successful, you will see a confirmation message. If any errors MyPC Cloud will provide an error file to review.

