How to import computers via a file upload
Access the Import tool
Log in as an Admin and go to the ‘Admin’ section and then select ‘Tools’ - ‘Computer Tools’
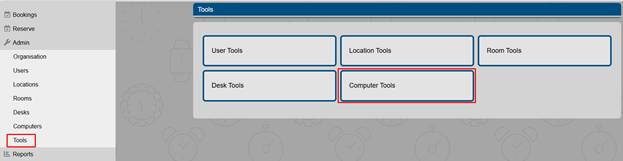
Download the Template
Click on Import from file.
- Download the provided template file (CSV format)
- The template includes the necessary columns for computer configuration.
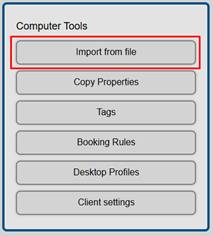

Configure Computer details
| name | friendly name of PC must be unique |
| Id name | the NetBIOS name of the computer - we do not use this for name resolution but as an identifier which is unique on the network |
| location | The location for your computer - please note the location must reside in MyPC cloud prior to import. |
| default duration | The default booking duration |
| preparation time | The amount of time in minutes that is blocked before the next booking to prepare for use. If you do not wish to use this set this a 0 |
| no show wait time | The amount of time in minutes the PC will wait for the user to turn up to the booking. |
| immediate | Do you wish to allow immediate bookings - Boolean 0/1 |
| advanced | Allow users to make advance bookings - Boolean 0/1 |
| queuing | Allow users to join a queue - Boolean 0/1 please note PCs can only be queued if they are in a queued location |
| warning message | Number of minutes before the end of the session where the client warns the user that they will be logged off. |
| logging level | Used to enable client logs for troubleshooting options are Off/Debug |
| welcome message | Show welcome message to users on client - Boolean 0/1 |
| aup message | Show an acceptable usage policy message to users on a client - Boolean 0/1 |
| inactivity timeout | If the PC is left idle without keyboard or mouse movement this timeout in minutes will try to lock the workstation |
| lock timeout | Once the PC is locked this timeout in minutes will be used to log the user off the PC (no warnings). |
| tags | Add PC tags here, if multiple tags need to be defined to a single resource delimit then using ; |
| description | optional description of the PC. |
Upload the file
Once your CSV file is ready you can upload it.
If successful, you will see a confirmation message. If any errors MyPC Cloud will provide an error file to review.

